你是Microsoft Excel的新手,需要使用电子表格吗?Excel是如此的有用和复杂的功能泛滥,似乎不可能初学者学习。但是不要担心—一旦您学会了一些基本的技巧,您就可以立即输入、操作、计算和绘制数据了!本wikiHow教程将向您介绍在开始使用Excel时需要知道的最重要的特性和功能,从输入和排序基本数据到编写第一个公式。
你应该知道的事情
在Excel中使用快速分析来执行快速计算并创建有用的图表,而无需任何先前的Excel知识。
将数据添加到表中可以方便地按首选条件对数据进行排序和筛选。
即使你不擅长数学,你也可以使用基本的Excel数学函数在几秒钟内进行加减、求平均值等操作。
步骤
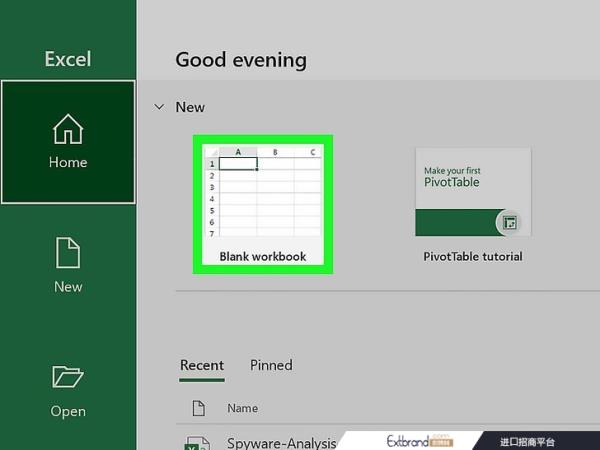
1
创建或打开工作簿。当人们提到“Excel文件”时,他们指的是
手册的文件
在单个选项卡上包含一个或多个数据表。每个选项卡称为a
工作表或者电子表格,这两个是可以互换使用的。当你打开Excel时,你就会变成舞会
用于打开或创建工作簿。要从头开始,请单击
空白工作簿. 否则,你可以打开一个现有的工作簿,或者从Excel的有用模板中创建一个新的工作簿,比如那些为预算设计的模板。
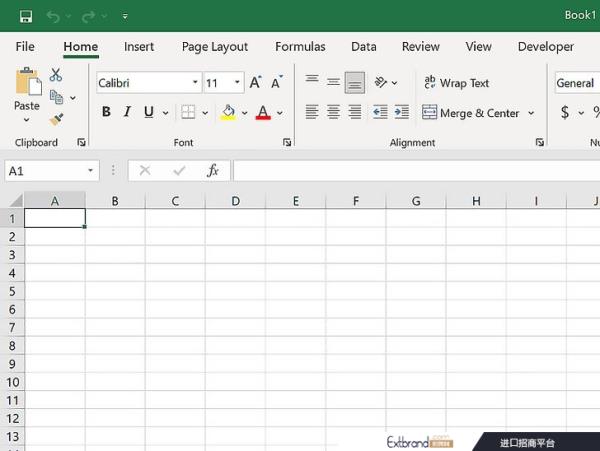
2
浏览工作表。当您创建一个新的空白工作簿时,您将拥有一个名为
Sheet1(你会在底部的标签上看到)
为数据包含一个网格。工作表是由个人组成的
细胞它们被组织成列和行。
列是垂直的,用字母标记,出现在每一列的上方。
行是horizo
并以数字标记,您将在工作表的左侧看到这些数字。
每个单元格都有一个地址
包含其列字母和行号。例如,工作表地址的左上角单元格是
A1因为它在A列第一行。
一个工作簿可以有多个工作表
包含不同的数据集。工作簿中的每个工作表都有一个名称,您可以通过右键单击其选项卡并选择来重命名工作表
停
重命名。
要添加另一个工作表,只需单击
+在工作表选项卡旁边。
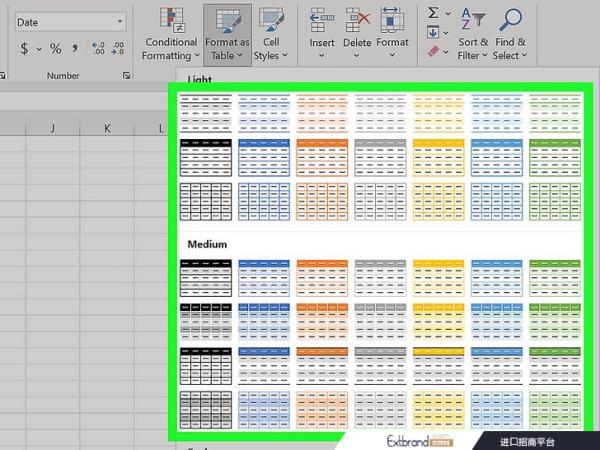
3
保存你的工作簿。 o
一旦你保存一次工作簿,Excel就会自动保存你所做的任何更改。这可以防止意外丢失数据。单击
文件菜单和选择
t
另存为.
选择保存文件的位置,例如在计算机上或OneDrive中。
为工作簿键入一个名称。所有工作簿将自动继承. xlsx文件扩展名。
点击
保存.
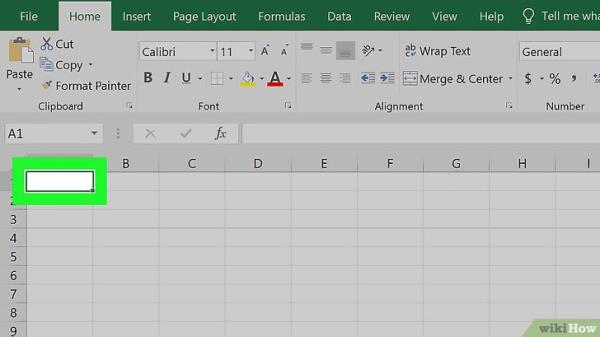
1
单击单元格以选择它。当您单击一个单元格时,它将高亮显示,表明它已被选中。当您在单元格中键入某些内容时,输入文本称为a
价值. 在Excel中输入数据就像在每个单元格中键入值一样简单。输入数据时,工作表的第一行(例如,A1, B1, C1)通常用作每列的标题。这在创建需要标签的图表或表格时非常有用。例如,如果要在列a中添加日期列表,则可以单击单元格A1并键入
日期到单元格中作为列标头。
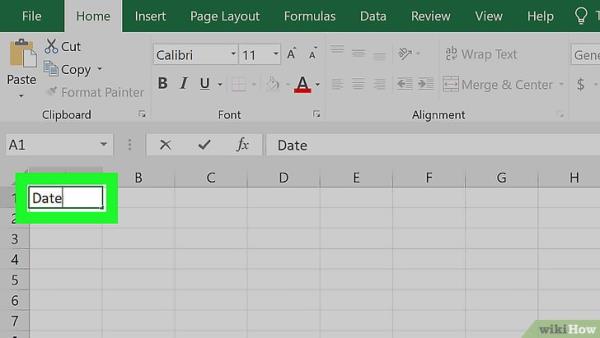
2
在单元格中键入一个单词或数字。在键入时,您将看到字母和/或数字出现在单元格中,以及工作表顶部的公式栏中。当你开始练习更高级的Excel功能,比如创建公式时,这个工具条就会派上用场了。您还可以从其他应用程序复制和粘贴文本到您的工作表,从pdf和网络表格。
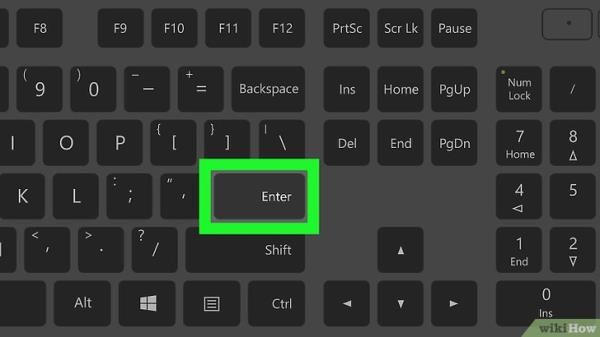
3
新闻?输入或?返回.这会将数据输入到单元格中,并移动到列中的下一个单元格。
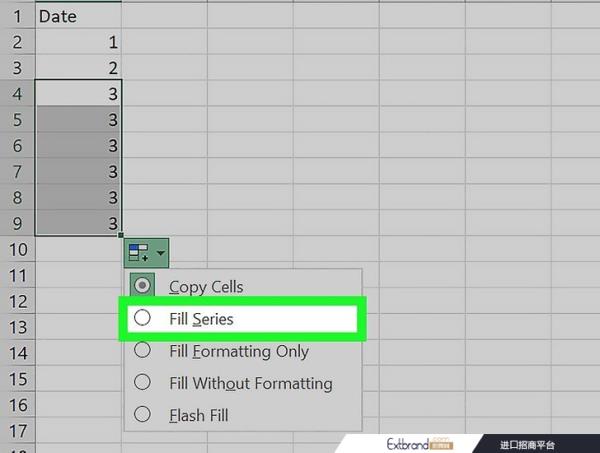
4
自动填充列基于现有数据。假设你想列一个co的列表
连续的日期或数字或者,如果您想用许多遵循模式的相同值填充列,该怎么办?只要Excel能够识别数据中的某种模式,例如特定的顺序,您就可以使用Autofill自动将数据填充到列的其余部分。这里有一个技巧可以让你看到它的实际效果。在空白列中键入
1进入第一个细胞,
2进入第二个牢房,然后
3进入第三间牢房。将鼠标光标悬停在序列中最后一个单元格的右下角—它将变成十字准星。单击并将准星拖到列下,然后释放鼠标按钮o
既然你想往下走多远就走多远。默认情况下,这将用选择的值填充剩余的单元格
泰德细胞——在这一点上,你可能会有像1,2,3,3,3,3,3,3这样的东西。单击已填写数据右下角的小图标,打开自动填充选项,然后选择
填补系列自动检测序列或模式。现在你会有一个co的列表
nsecutive数字。用不同的图案试试这个很酷的功能吧!o
一旦你掌握了AutoFill的窍门,你就必须尝试flash fill,你可以用它来将两列数据连接成一个合并列。
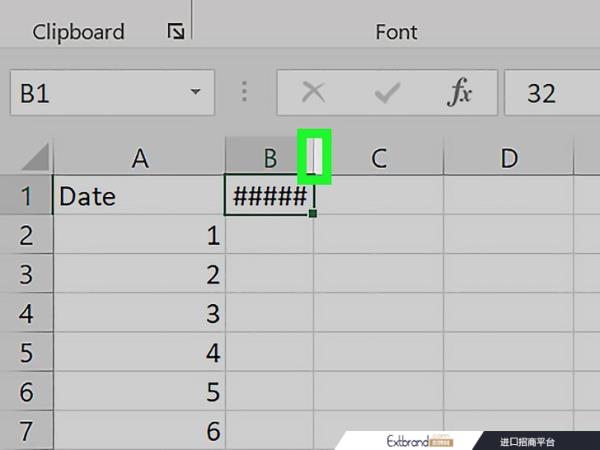
5
调整列的大小,以便您可以看到所有的值。有时,在单元格中键入长值会隐藏该值,并显示散列符号###而不是键入的内容。如果你想看到所有的东西,你可以按下单元格
向最宽单元格的宽度靠拢。例如,假设在B列中有一些长值:展开co
将鼠标悬停在工作表顶部B和C之间的分割线上
当光标在行上时,它将变成指向任意方向的两个箭头。单击并拖动分隔符,直到列的宽度足以容纳您的数据,或者只需双击分隔符即可立即将列锁定为最宽值的大小。
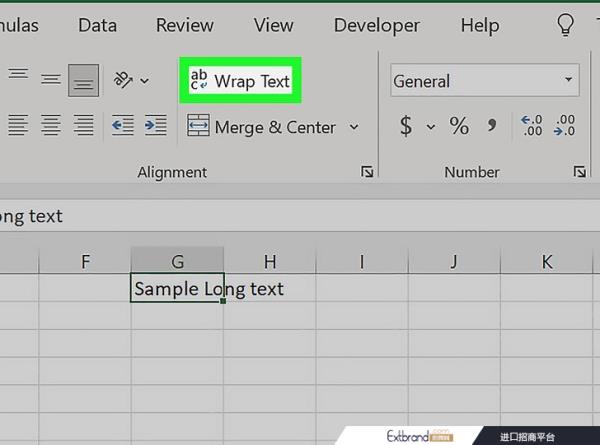
6
在单元格中换行文本。如果你喜欢
整数值现在很长,您可以在一个或多个单元格中启用文本换行。只需单击一个单元格(或拖动鼠标选择多个单元格),单击
首页选项卡,然后单击
文字换行在工具栏上。
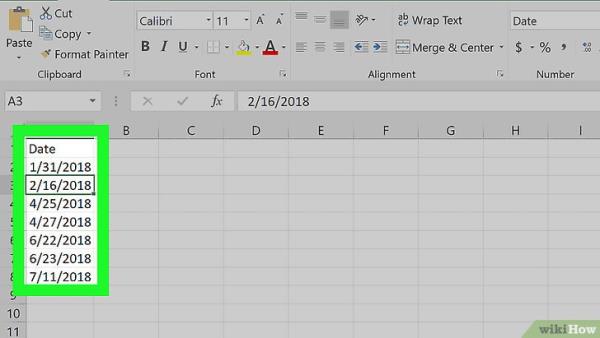
7
编辑单元格值。如果需要对单元格进行更改,可以双击单元格以激活光标,然后进行所需的任何更改。完成后,按一下
输入或
返回再一次。删除co
单元格的内容,单击单元格0
按下键
删除在键盘上。
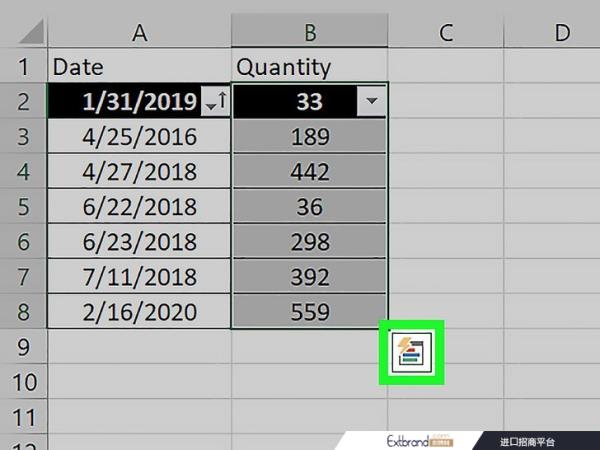
8
对数据应用样式。无论您是想用颜色突出显示某些值,还是只想让数据看起来美观,都可以更改单元格及其co的颜色
保存值很容易——特别是如果你习惯Microsoft Word:一次选择一个单元格、列、行或多个单元格。在
首页选项卡上,单击
单元格样式如果你想快速应用快速颜色样式。如果您希望使用更多自定义选项,请右键单击所选单元格并选择
格式的细胞. 然后,使用颜色上的
填满选项卡可自定义单元格的背景,或控件上的颜色
字体选项卡的值颜色。
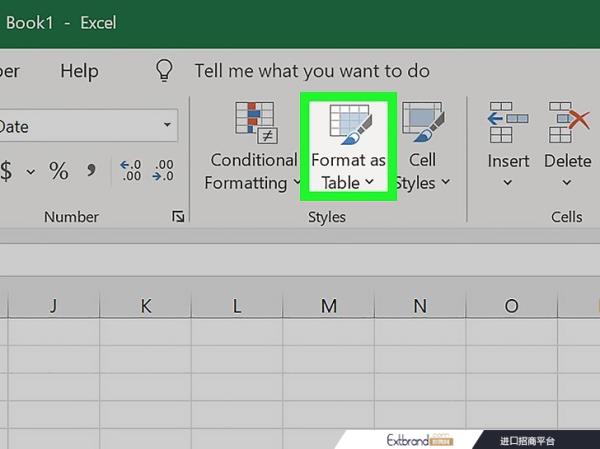
9
对单元格co应用数字格式ntaining数字。如果你有数据
如果包含价格、度量值、日期或时间等数字,则可以对数据应用数字格式,使其一致地显示。缺省情况下,号码格式为
一般,这意味着数字会完全按照你输入的方式显示。选择要格式化的单元格。如果要处理整列或整行,只需单击列字母或行号即可选择整列。在Home选项卡上,单击顶部中心的下拉菜单-它会说
一般默认情况下,除非您选择的单元格被Excel识别为不同类型的数字,如
货币或
时间. 在列表中选择一个格式化选项,例如
短的日期或
百分比,或按
更多数字格式在底部展开所有选项(我们推荐这样做!)。如果你选择
更多数字格式,“格式单元格”对话框将展开为
数量选项卡,在哪儿
你会看到数字类型的几个类别。选择一个类别,例如
货币如果工作与金钱有关,或者
日期如果和日期有关。然后,选择您的首选项,例如货币符号和/或小数点。点击
好吧来应用你的格式。
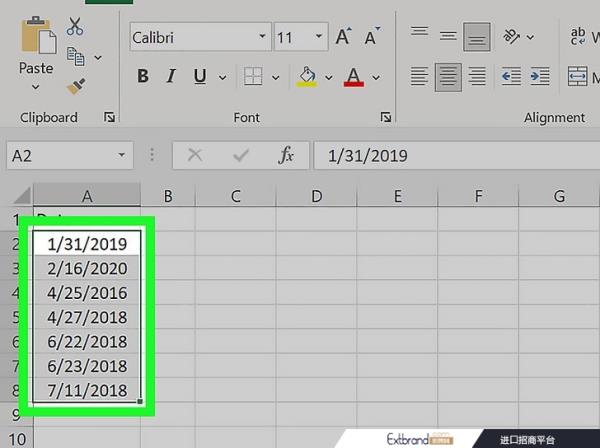
1
选择到目前为止输入的所有数据。将数据添加到表中是处理和分析数据的最简单方法。首先突出显示到目前为止输入的值,包括列标头。表格还可以方便地对数据进行排序和筛选
基于值。表让渡
最后,每隔一行应用不同或交替的颜色,以便于查看。许多表选项还在单元格和/或列和行之间添加边框。
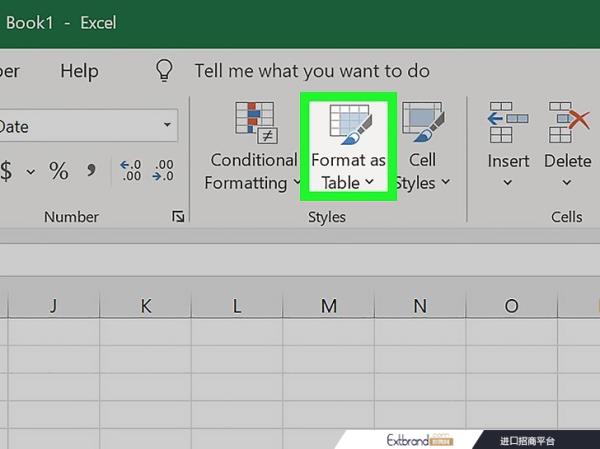
2
点击格式如表.您将在Home选项卡的顶部中心部分看到它。
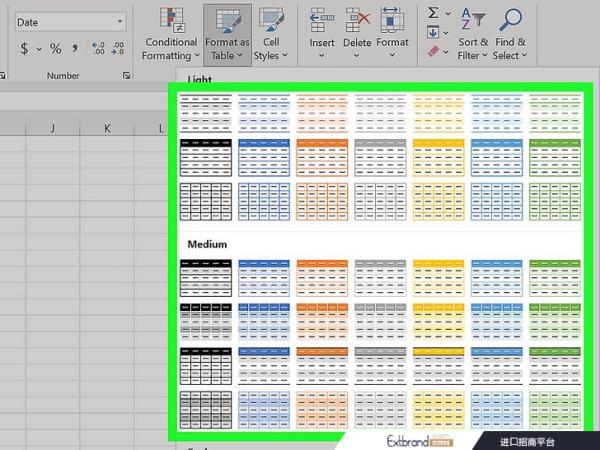
3
选择表格样式。选择任何Excel的默认表格样式开始。您将看到一个名为“创建表”的小窗口
不错的选择。o
掌握了表的用法后,可以返回到这里,通过选择
新表样式.
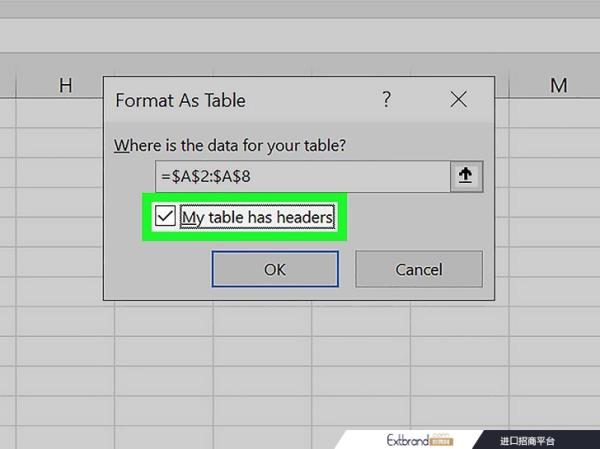
4
确保选中“My table has headers”并单击好吧.这告诉Excel将列标题转换为下拉菜单,您可以轻松地对其进行排序和过滤。o
点击后
好吧,您将看到数据现在具有配色方案和下拉菜单。
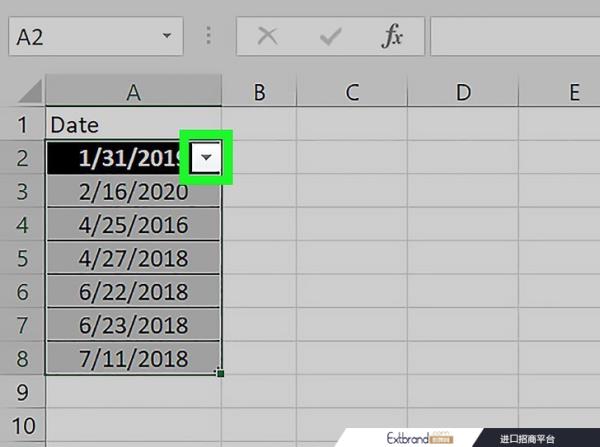
5
单击列顶部的下拉菜单。现在您将看到对该列排序的选项,以及过滤所有数据行的几个选项
基于它的值。
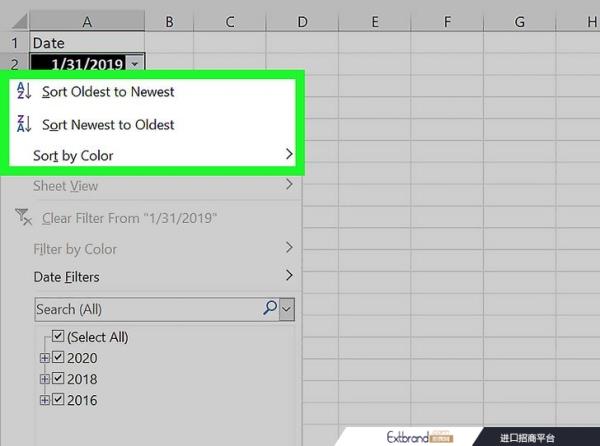
6
选择要显示的数据查看此列中的值。要做到这一点,最简单的方法是取消对不想显示的值的选中—例如,如果取消对特定日期的选中,就会阻止那些不需要显示的行
保持所选日期不出现在数据中。你也可以用
文本过滤器或
数字滤波器,具体取决于列中的数据类型:如果选择数值列,则选择
t
数字滤波器,然后选择类似的选项
大于…或
不等于更具体地说,a
关于隐藏哪些值。对于文本列,您可以选择
文本过滤器,从哪里
你可以指定像这样的东西
始于或
包含. 您还可以按单元格颜色进行过滤。
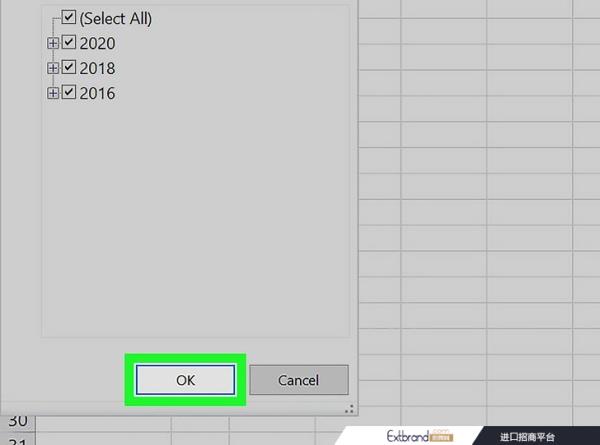
7
点击好吧.您的数据现在被过滤了
请注意你的选择。您还将在下拉菜单中看到一个小漏斗图标,这表明数据正在过滤掉某些值。要取消对数据的过滤,请单击漏斗图标,单击
从(列名)中清除过滤器,然后点击
好吧. 您还可以过滤不在表中的列。只需选择一列并单击
过滤器在
数据选项卡向该列添加一个下拉列表。
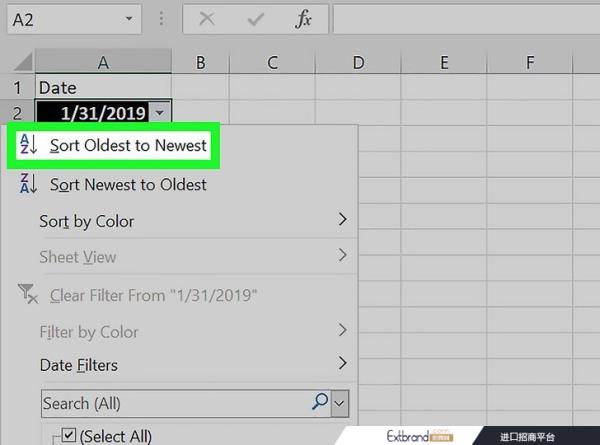
8
按升序或降序对数据进行排序。单击列顶部的下拉箭头以查看排序选项—这些选项允许您按顺序对所有数据进行排序
在当前列上执行。如果您正在处理数字,请单击
从最小到最大按升序排序,或
从最大到最小按降序排列。如果你正在处理文本值,
从A到Z排序将按升序排序,而
从Z到A排序将排序反向。在排序日期和时间时,
从旧到最新排序是否将最早的日期放在上面,最老的日期放在下面进行排序
从最新到最老按降序显示日期。当对一列进行排序时,表中的所有其他列都将进行调整
我就这样。
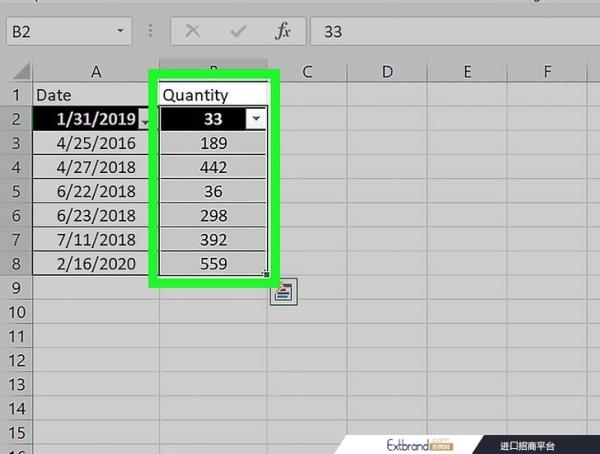
1
选择工作表中的数据。Excel的快速分析功能是执行基本计算(包括总数、平均值和计数)和创建有意义的表格或图表的最简单方法,而无需高级Excel知识。使用鼠标选择数据(包括列标头)开始。
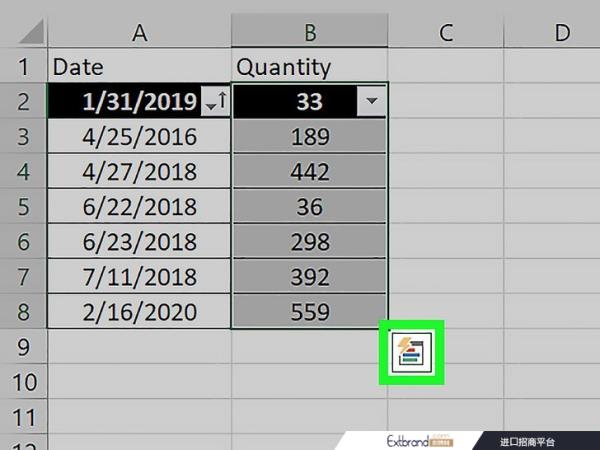
2
单击Quick Analysis图标。这是在您选择的右下角弹出的小图标。它看起来像一扇带有彩色线条的窗户。
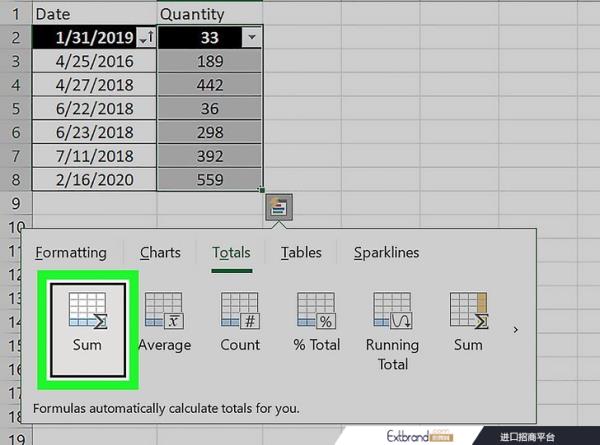
3
选择分析类型。您将看到窗口顶部运行几个选项卡,每个选项卡都为可视化数据提供了不同的选项
要进行数学计算,请点击
总数选项卡,在哪儿
你可以选择
总和,
平均,
数,
%的总,或
运行总. 您可以选择将结果显示在每列的底部还是右侧。要创建图表,请单击
图表选项卡,然后选择一个图表来可视化您的数据。在选定图表之前,只需将光标悬停在每个选项上即可查看预览。要将快速图表数据添加到单个单元格,请单击
微线图选项卡并选择一种格式。同样,您可以将光标悬停在每个选项上以查看预览。立即应用
传统格式(在Excel中通常更复杂一点)ba
基于您的数据,使用
格式化选项卡。在这里你可以选择一个选项,比如
颜色或
数据酒吧,它将颜色应用于数据界面
紧跟潮流。




